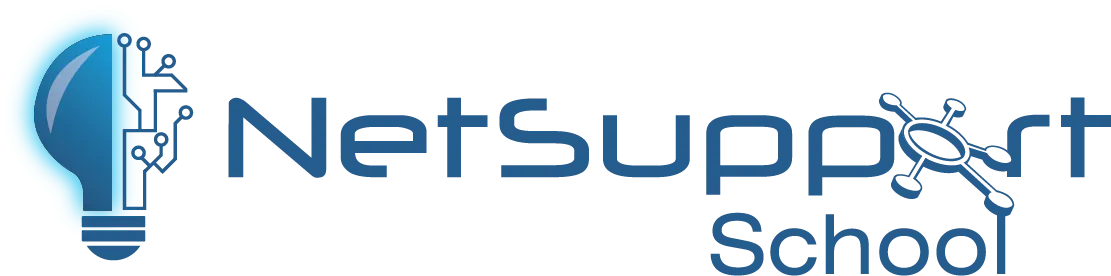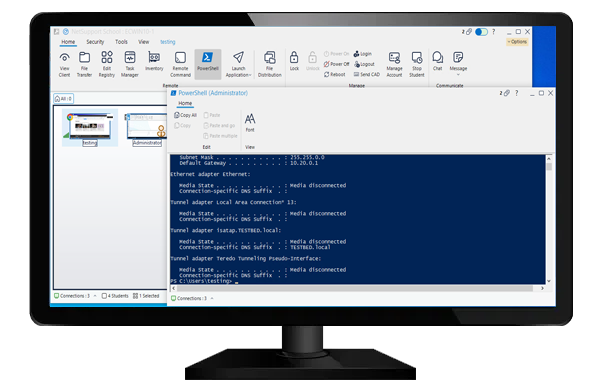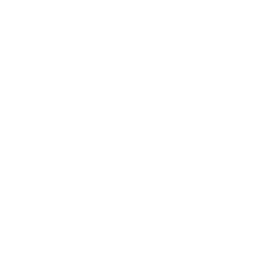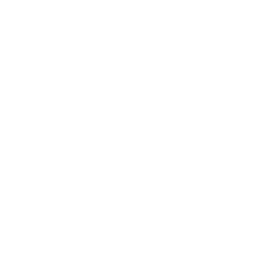WSPARCIE PLATFORMY
Windows (W tym Windows11)
Wraz z NetSupport School w środowisko Windows’a, nauczyciele dysponują niezliczoną ilością narzędzi, aby zapewnić naukę, która angażuje ich uczniów, jednocześnie zapewniając ich bezpieczeństwo w sieci i sprawne prowadzenie lekcji.
Nauczyciel
Aplikacja dla nauczyciela na komputer systemu Windows zapewnia pełen zakres funkcji aby pomóc nauczycielom zmaksymalizować czas lekcji, zaangażować uczniów i zwiększyć efekty uczenia się.
Zarządzanie: Kluczowym aspektem zarządzania klasą jest właśnie: „zarządzanie” uczniami i ich urządzeniami, aby zmaksymalizować czas poświęcony na nauczanie.
Instruuj Możliwość aktywnego zaangażowania i utrzymywania całej klasy na zadaniu w klasie technologii informacyjnej może być wyzwaniem.
Monitorowanie: Możliwość monitorowania aktywności uczniów jest podstawą dobrego oprogramowania do zarządzania klasą. Nie tylko zapewnia studentom pozostanie na zadaniu, ale jest także kluczową podstawą skutecznego wdrożenia e-bezpieczeństwa.
Ocenianie: Im bardziej regularne informacje zwrotne, tym lepsze efekty uczenia się, a uczący się jest wyposażony w wiedzę o tym, jak poprawić. Od nieformalnych dyskusji w klasie i wzajemnej oceny po egzamin zewnętrzny na koniec roku.
Bezpieczeństwo: Ze względu na poziom kontroli i zarządzania dostępny w produkcie, ochrona jego konfiguracji i użytkowania jest kluczem do zapewnienia najlepszego możliwego standardu instrukcji, bez obawy, że technologia jest otwarta na nadużycia.
Aplikacja nauczyciela – Windows 10
Dodatkiem do aplikacji dla nauczyciela na komputer Windows jest natywna aplikacja nauczyciel, która jest przeznaczona do instalacji tablety i urządzenia dotykowe z systemem Windows. Prostota i łatwość obsługi są podstawą aplikacji nauczyciela, a wiele z naszych podstawowych funkcji w klasie znajduje się w nowym uproszczonym interfejsie:
Zarządzanie
- Zarządzanie energią – włączanie i wyłączanie zasilania, logowanie / wylogowanie lub ponowne uruchomienie komputerów w klasie.
- Poproś uczniów, aby zarejestrować się na początku każdej lekcji – nauczyciel może poprosić o standardowe i niestandardowe informacje od każdego ucznia na początku lekcji.
- Wyznacz cele i oczekiwane rezultaty bieżącej lekcji – jeśli nauczyciele zapewnią połączenie, uczniowie zostaną zapoznani ze szczegółami bieżącej lekcji wraz z celami i oczekiwanymi efektami uczenia się.
- Zablokuj lub wygaś wszystkie / wybrane ekrany uczniów, aby zwrócić na siebie uwagę – domyślnie pojawi się grafika u ucznia informująca, że ich urządzenie zostało zablokowane.
- Przesyłaj dokumenty i zasoby bezpośrednio z lokalnych lub opartych na chmurze plików OneDrive do wszystkich lub wybranych studentów.
- Obsługa wielu platform – łącz się w dowolnej kombinacji ze Studentami za pomocą Windows, Chrome OS, Android, Apple Mac lub iOS.
- Kontrola urządzeń – zapobiega kopiowaniu danych do lub z pamięci USB i urządzeń CDR / DVD, a także wyciszaniu / wyłączaniu dźwięku na maszynach uczniów.
Intruktaż i demonstracja
- Wirtualna tablica wsparta bogactwem narzędzi do rysowania dla lepszej współpracy w klasie.
- Poproś o pomoc – uczniowie mogą wysłać prośbę o pomoc do nauczyciela. Kiedy uczeń zgłasza prośbę o pomoc, na ekranie nauczyciela pojawi się alert, pod warunkiem, że aktualnie jest połączony z uczniem. Wszelkie zaległe prośby o pomoc będą widoczne dla nauczyciela z odznaką wskazującą liczbę zaległych wniosków o pomoc na pasku narzędzi. Zostanie to wyświetlone, dopóki żądanie pomocy nie zostanie usunięte. Prośby o pomoc dla uczniów są teraz oznaczone kolorami, aby wyróżnić priorytet: praca zakończona, wymagana pomoc lub pilna pomoc.
- Otwórz sesję czatu do, której mogą dołączyć wszyscy lub wybrani uczniowie, wprowadź ich komentarze i podziel się nimi z resztą klasy.
- Wyślij przyciągającą uwagę wiadomość lub instrukcję do wszystkich / wybranych uczniów. Wiadomość zostanie wyświetlona w oknie dialogowym na ekranach uczniów i pozostanie do momentu, gdy użytkownik zamknie okno dialogowe lub upłynie określony czas.
- Możliwość włączenia lub wyłączenia pasek narzędzi ucznia NetSupport School.
- Skopiuj kluczową treść lekcji do i pracuj z notesami klas OneNote przy użyciu funkcji NetSupport Digital Journal.
Monitorowanie
- Monitoruj całą klasę lub poszczególnych uczniów za pomocą krystalicznie czystych miniatur każdego podłączonego ekranu uczniów, zapewniając szybką i łatwą metodę monitorowania aktywności uczniów w jednym widoku. Ikona jest wyświetlana na każdej miniaturze ucznia, wskazując, którą stronę / aplikację aktualnie używa student.
- Miniatury uczniów można zmieniać, dostosowując je do osobistych preferencji. Jest to szczególnie przydatne w przypadku połączenia z dużą liczbą urządzeń studentów.
- Powiększ i zobacz poszczególnych uczniów.
- Monitoruj i kontroluj korzystanie z Internetu. Korzystaj z zatwierdzonych witryn internetowych wyłącznie poprzez aktywowanie „Listy dozwolonych witryn internetowych”. Student będzie mógł przeglądać tylko strony internetowe, które znajdują się na liście zatwierdzonych, wszystkie inne strony są zablokowane. Blokuj nieautoryzowane witryny internetowe, aktywując listę „Witryny z ograniczeniami”. Student nie będzie mógł przeglądać witryn internetowych znajdujących się na liście zastrzeżonych, ale będzie mógł przeglądać wszystkie inne witryny. Jeśli uczeń aktualnie przegląda stronę internetową znajdującą się na aktywowanej liście ograniczeń, zostanie przekierowany do wiadomości z informacją, że adres URL został zablokowany przez Nauczyciela. Alternatywnie, zablokuj cały dostęp do internetu.
- Monitoruj i steruj użytkowaniem aplikacji (komputer stacjonarny i sklep). Aktywuj listę „Zatwierdzone aplikacje”, a student będzie mógł uruchamiać tylko te aplikacje, które znajdują się na zatwierdzonej liście, a wszystkie inne aplikacje będą zablokowane. Aktywuj listę „Ograniczone aplikacje”, a student nie będzie mógł uruchamiać aplikacji znajdujących się na liście zastrzeżonych, ale będzie mógł uruchamiać wszystkie inne aplikacje. Jeśli uczeń aktualnie uruchamia aplikację znajdującą się na aktywowanej liście ograniczeń, na ekranie pojawi się okno dialogowe „Zablokowana aplikacja”, informujące o aplikacji zablokowanej przez nauczyciela. Pojawi się również, jeśli uczeń spróbuje uruchomić dowolną z aplikacji znajdujących się na liście ograniczeń. Nauczyciel może również zminimalizować lub zamknąć otwarte aplikacje.
- Uruchom aplikacje i strony internetowe na ekranach uczniów.
- Włącz lub wyłącz pasek zadań studenta NetSupport School.
Ocenianie
- Wyślij natychmiastową ankietę lub prośbę o informacje zwrotne do wszystkich / wybranych uczniów, aby pomóc ocenić, czy uczniowie zrozumieli treść lekcji. Nauczyciel wysyła pytanie wraz z wyborem predefiniowanych odpowiedzi, a gdy uczniowie odpowiadają, wyniki są wyświetlane w czasie rzeczywistym w procentach i jako wykres słupkowy. Ankiety można zapisać i ponownie wykorzystać.
- Wzmocnij kluczowe punkty nauki i natychmiast zmierzyć zrozumienie uczniów podczas lekcji za pomocą modułu Pytania i odpowiedzi. Nauczyciel może werbalnie zadawać pytania całej klasie, oceniać odpowiedzi uczniów i rozumieć, odbijać pytania w klasie i rozwijać możliwości oceny rówieśniczej, a także nagradzać ich nagrodami zarówno indywidualnym, jak i, w stosownych przypadkach, zespołom.
Korzyści techniczne
- Wsparcie dla Microsoft Surface Dial; wyświetlić kontekstowe menu funkcji NetSupport School do szybkiego i łatwego wykonywania typowych zadań.
- Importuj / eksportuj zatwierdzone i ograniczone listy stron internetowych.
- Określ niestandardowy folder docelowy podczas przesyłania dokumentów i zasobów do komputerów uczniów.
- Wykonać NetSupport School funkcje używając poleceń głosowych Cortana.
Konsola techniczna
Rozwiązanie do zarządzania klasą nie polega po prostu na zapewnieniu odpowiednich narzędzi dla każdego nauczyciela; równie ważne są narzędzia zapewniające zarządzanie i konserwację wszystkich komputerów w szkole, aby były zawsze dostępne do nauczania. Mając to na uwadze, NetSupport School zapewnia unikalną „konsolę techniczną” specjalnie dla techników IT i menedżerów sieci.
Konsola techniczna zapewnia pojedynczy widok wszystkich komputerów w całej szkole, umożliwiając technikom przeglądanie zasobów sprzętu i oprogramowania, monitorowanie korzystania z Internetu i aplikacji, stosowanie zasad dotyczących internetu, aplikacji i drukowania „zawsze na” oraz definiowanie zasad bezpieczeństwa dla wszystkich komputerów w szkole będą sprawdzane w celu ustalenia, czy są bezpieczne.
Korzystając z konsoli technicznej, możesz:
- Monitoruj wszystkie komputery w sieci szkolnej w jednym widoku.
- Monitoruj aplikację i korzystanie z Internetu na komputerze każdego ucznia.
- Wyświetlaj wszystkich uczniów i nauczycieli przez aktywne klasy.
- Grupuj wszystkie komputery według klasy lub lokalizacji fizycznej.
- Wygeneruj pełne podsumowanie zasobów sprzętowych dla wybranego komputera.
Zdalne sterowanie
- Przejrzyj indywidualne ustawienia zabezpieczeń klienta NetSupport School zdalnie.
- Możliwość wyszukiwania studentów według nazwy, urządzenia lub pokoju.
- Włącz lub wyłącz zasilanie, uruchom ponownie i zaloguj się zdalnie do komputerów klasy.
- Uruchom lokalne okno szybkich poleceń z systemu zdalnego na komputerze technika.
- Uruchom okno PowerShell na komputerze studenta lub nauczyciela.
- Wykonuj aplikacje na komputerach studenta lub nauczyciela.
- Automatyczne łączenie się ze studentami / nauczycielami za pomocą trybu pokojowego.
- Wykonaj potężne zdalne sterowanie 1: 1 na dowolnym wybranym komputerze, zrzuty ekranu, opisywanie ekranu i nie tylko.
- Zapewnij bezpośrednią pomoc techniczną każdemu nauczycielowi w klasie.
- Zablokuj / odblokuj klawiatury i myszy klientów.
- Przeprowadź czat z jednym lub wieloma uczniami lub nauczycielami.
- Przesyłaj wiadomości do grup lub wszystkich użytkowników sieci w ciągu kilku sekund.
Zobacz zasady i procesy
- Przeglądaj i kontroluj usługi, procesy i aplikacje działające na każdym komputerze.
- Wyświetl / ustaw polisę Aktualizacji Windows dla uczniów i nauczycieli.
- Wyświetl / ustaw zasady kontroli dostępu użytkowników dla uczniów i nauczycieli.
- Zobacz status antywirusa dla uczniów i nauczycieli.
- Wyświetl / ustaw polisę zapory sieciowej Windows dla uczniów i nauczycieli.
- Zobacz status Spyware dla uczniów i nauczycieli.
- Wyświetl / ustaw filtr witryn wyłudzających informacje dla studentów i nauczycieli.
- Wyświetl / ustaw zasady trybu chronionego przeglądarki Internet Explorer dla uczniów i nauczycieli.
Ustaw ograniczenia „zawsze włączone”, aby zwiększyć bezpieczeństwo
Konsola techniczna umożliwia utworzenie zestawu polityki ograniczeń, które mogą być stosowane w całej szkole. Po zastosowaniu pozostanie w użyciu 24 godzin dziennie. Zestawy polityki ograniczeń mogą obejmować korzystanie z Internetu, aplikacji, dostęp do napędów USB i CD / DVD, drukowanie oraz kamery internetowej.
- Zastosuj ogólnoustrojowy zestaw ograniczeń internetowych i aplikacji, które są „zawsze włączone”. (Nauczyciele mogą nadal stosować lokalne ograniczenia odpowiednie do konkretnej lekcji).
- Ustaw ograniczenia „zawsze włączone” USB.
- Ustaw „zawsze włączone” ograniczenia CD / DVD.
- Ustaw „zawsze włączone” ograniczenia drukarki.